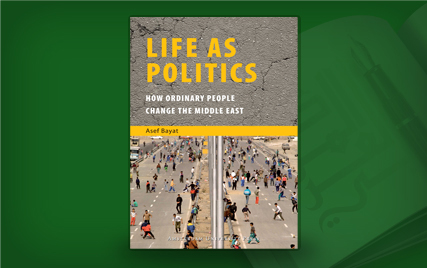مزايا مفيدة غير معروفة في متصفح «فايرفوكس»
بحث أكثر سرعة وذكاء وإرسال الرسائل عبر خدمات «جي ميل» و«ياهو»
الرياض: خلدون غسان سعيد
هل تعلم بأن متصفح «فايرفوكس» يستطيع إرسال البريد الإلكتروني عبر خدمات «جي ميل» Gmail وبريد «ياهو» Yahoo Mail مباشرة من دون الحاجة إلى الدخول إلى الموقع؟ ما رأيك في إيجاد نسخة من الموقع الذي تتصفحه في لسان جديد، أو جعل المتصفح يعرض لك المواقع المفضلة بطرق ذكية تناسب رغباتك؟ هل يعرقل زر إغلاق الألسنة تصفحك ويجعلك تغلق مواقع بالخطأ وتتمنى لو أنك تستطيع إزالته؟ هل تريد البحث في أي موقع بكتابة كلمات خاصة بك يفهمها المتصفح؟ هل تريد معرفة كلمة السر التي يكتبها المتصفح بشكل آلي في موقع تتردد إليه، والتي قد تكون منسية أو تريد تسجيلها في مكان ما للاحتياط؟
يتميز متصفح «فايرفوكس» بقدرته المستمرة على تطوير نفسه من خلال الإضافات التي يبرمجها المستخدمون أنفسهم. وقد حمل 8.2 مليون مستخدم أحدث إصدار منه في اليوم الأول لطرحه، الأمر الذي يدل على شعبيته المتزايدة. إلا أن المتصفح يحتوي على العديد من المزايا الأساسية المفيدة التي قد يغفل عنها الكثيرون، والتي من شأنها أن تريحهم أثناء التصفح. وسنقدم في هذا الموضوع مجموعة من أفضل الخصائص الأساسية في المتصفح.
* تصفح سلس
* من المزايا المريحة في المتصفح القدرة على «التخاطب» معه عن طريق كتابة أوامر معينة خاصة بك في شريط العناوين، ليفهمها على الفور ويبدأ العمل وفقا لها. وكمثال على ذلك، يمكنك جعل كلمة «أخبار» تعني موقع الأخبار المفضل لك على الإنترنت، ومن ثم كتابة جملة البحث بعد كلمة «أخبار» في شريط العناوين، ليفهم المتصفح أنك تريد البحث عن تلك الجملة في موقع الأخبار المفضل لك، مثل كتابة «أخبار فايرفوكس» ليبحث لك المتصفح عن كلمة «فايرفوكس» في صفحة الأخبار التي تناسبك. ولإضافة كلمة جديدة يفهمهما المتصفح، يجب التصفح إلى الموقع الذي تريده، ومن ثم نقر زر الفأرة الأيمن على صندوق البحث الموجود في الموقع واختيار «إضافة كلمة أساسية لهذا البحث» Add a Keyword for this Search، وكتابة وصف للموقع والكلمة التي تريد استخدامها في النافذة الجديدة. هذا ويمكن مثلا التصفح إلى صندوق البحث في موقع صحيفة «الشرق الأوسط» والنقر بزر الفأرة الأيمن عليه واختيار إضافة الكلمة الأساسية، وكتابة «صحيفة»، ليصبح بإمكانك البحث عن مواضيع الطابعات الليزرية في موقع الصحيفة عن طريق كتابة «صحيفة طابعات ليزرية».
هذا ويمكن الحصول على مساحة تصفح أكبر في المتصفح عن طريق تصغير الأيقونات الموجودة في الأعلى، مثل أيقونة الرجوع إلى الصفحات السابقة، حيث يمكن عمل ذلك بنقر زر الفأرة الأيمن فوق (وليس على) شريط العناوين، واختيار «تخصيص» Customize، ومن ثم اختيار «استخدم أيقونات صغيرة» Use Small Icons ومن ثم الضغط على زر «انتهى» Done، لتصغير جميع الأيقونات في أعلى المتصفح، وبالتالي إيجاد المزيد من مساحة التصفح. وتجدر الإشارة إلى أنه يمكنك إزالة ما تريد من الأيقونات التي لا تستخدمها من المتصفح ووضعها في شاشة الخيارات، أو إضافة المزيد من الأيقونات إلى المتصفح (إن أردت) عن طريق تحريكها من النافذة إلى المتصفح.
وإن كان زر إغلاق الألسنة يزعجك أو قد يتسبب في إقفالك للألسنة أثناء الانتقال بينها، يمكنك إزالته تماما، أو جعله يظهر على اللسان الذي تتصفحه فقط، أو تغيير مكانه ليصبح زرا واحدا لجميع الألسنة موجودا في طرف المتصفح، أو إضافته إلى كل لسان في حال أردت ذلك. تغيير هذه الميزة سهل جدا، حيث يكفي كتابة «about:config» في شريط العناوين، ومن ثم كتابة (browser.tabs.closeButtons) في صندوق «الترشيح» Filter، وتغيير القيمة التي تظهر لك عن طريق الضغط عليها مرتين بسرعة بالفأرة. القيم المسموح استخدامها هي 0 لجعل زر الإغلاق يظهر على اللسان الذي تتصفحه حاليا، و1 لوضع الزر على كل لسان، و2 لإزالته تماما عن المتصفح، و3 لوضع زر واحد في طرف المتصفح عوضا عن وضعه على كل لسان.
ومن المزايا الأخرى المفيدة «نسخ» الموقع الذي يتصفحه المستخدم ووضعه في «لسان» Tab جديد، حيث يمكنه عمل ذلك كما لو كان اللسان ملفا أو مجلدا، وبمجرد تحريكه بالفأرة من مكانه إلى مكان آخر والضغط على زر التحكم CTRL على لوحة المفاتيح أثناء ذلك، ومن ثم ترك زر الفأرة مع استمرار الضغط على زر التحكم. وتفيد هذه الميزة من يريد حفظ نسخة من الصفحة التي يشاهدها دون الحاجة إلى فتح لسان جديد ونسخ عنوان الموقع ولصقه.
* اقتراحات ذكية
* ويمكنك أيضا جعل مواقعك المفضلة تتفاعل بشكل أكثر ذكاء، حيث يوفر المتصفح ميزة «المواقع المفضلة الذكية» Smart Bookmarks التي لا تعرض المواقع التي سجلتها فقط، بل تقترح عليك مواقع تتغير حسب قوانين تضعها أنت، مثل جعلها تعرض أكثر 18 موقعا زرته في اليوم الحالي، أو في جميع الأيام، أو آخر 20 موقعا زرته يحتوي على كلمة محددة. ولتعريف قانون جديد، يجب اختيار «ترتيب المواقع المفضلة» Organize Bookmarks من قائمة «المواقع المفضلة» Bookmarks، ومن ثم اختيار «قائمة المواقع المفضلة» Bookmarks Menu في المنطقة اليسرى من النافذة الجديدة، ثم الضغط على قائمة «ترتيب» Organize في الأعلى واختيار «موقع مفضل جديد» New Bookmark من القائمة التي ستظهر. وبعد ذلك، يجب كتابة اسم لهذا القانون الجديد، مثل «أحدث 10 مواقع»، ومن ثم كتابة السطر التالي في صندوق «الموقع» Location (place:queryType=0&sort=8&maxResults=10)، ويمكنك تغيير الرقم 10 في السطر السابق لتظهر لك نتائج بالعدد الذي يناسبك. وإن أردت التعمق فيما يمكنك تعديله في هذه الأسطر، يمكن زيارة موقع (http://developer.mozilla.org/en/Places_query_URIs). وكمثال آخر، يمكنك الحصول على آخر 18 موقعا زرتها يحتوي على كلمة معينة بكتابة السطر التالي (place:queryType=0&sort=8&maxResults=18&terms=USB)، مع القدرة على تغيير الرقم 18 وكلمة USB بما يناسبك.
هذا ويمكن لشريط العناوين الذي سمته الشركة المبرمجة للمتصفح بـ«الشريط الرائع» Awesome Bar تقديم اقتراحات أثناء كتابة عنوان الموقع الذي تريد زيارته، مستخدما تاريخ تصفحك، والمواقع التي أضفت إليها علامات Tag على أنها أعجبتك، ومواقعك المفضلة. ويمكنك تغيير آلية عمل هذا الشريط بسهولة كبيرة، حيث يكفي التصفح إلى عنوان «about:config»، ومن ثم تغيير القيم التالية، حسب الميزة التي تناسبك: لإلغاء آلية عمل «الشريط الرائع» واستخدام الآلية القديمة، يجب تغيير قيمة (browser.urlbar.maxRichResults) إلى -1. ولجعل الشريط يعرض العناوين التي كتبتها أنت في الشريط سابقا، يجب تغيير قيمة (browser.urlbar.matchonlytyped) إلى TRUE. وإن أردت إزالة المواقع المفضلة التي لم تزرها من القائمة التي يقترحها عليك المتصفح، يجب تغيير قيمة (places.frecency.unvisitedBookmarkBonus) إلى 0. أما إن أردت إزالة جميع المواقع المفضلة من مقترحات الشريط، فيجب تغيير قيم (places.frecency.unvisitedBookmarkBonus) و(places.frecency.bookmarkVisitBonus) إلى 0.
* بريد الكتروني
* وقد تفتح بعض المواقع برنامج البريد الإلكتروني الخاص بك في حال ضغطك على رابط التواصل معها. وإن كنت تفضل استخدام بريد «ياهو» أو «جي ميل»، يمكنك عمل ذلك عن طريق الذهاب إلى قائمة «الأدوات» Tools ومن ثم «خيارات» Options، ثم اختيار لسان «تطبيقات» Applications، والنزول إلى «mailto:»، واختيار بريد «جي ميل» أو «ياهو» من القائمة، ومن ثم الضغط على زر «موافق» OK.
أما إن أردت مشاهدة كلمات السر المخزنة في المتصفح التي يكتبها من تلقاء نفسه فور عرض صفحة ما (بعد كتابتك لها أول مرة)، يمكنك الذهاب إلى الصفحة ونقر زر الفأرة الأيمن فوق أي مكان على الخلفية واختيار «عرض معلومات الصفحة» View Page Info، ومن ثم اختيار لسان «الأمن» Security والضغط على زر «عرض كلمات السر المسجلة» View Saved Password، ومن ثم الضغط على زر «عرض كلمات السر» Show Passwords، ليعرض لك المتصفح جميع أسماء المستخدمين المرتبطين بذلك الموقع، وكلمات السر الخاصة بهم. وإن كنت تريد مشاهدة جميع الأسماء وكلمات السر لجميع المواقع المسجلة في المتصفح، يجب الذهاب إلى قائمة «الأدوات» Tools ومن ثم «خيارات» Options، ثم اختيار لسان «الأمن» Security، والضغط على زر «كلمات السر المسجلة» Saved Passwords، والضغط على زر «عرض كلمات السر» Show Passwords. ويمكنك من هذا القائمة مسح اسم مستخدم وكلمة سر واحدة (أو أكثر بالضغط على زر CTRL أثناء الاختيار) بالضغط على زر «إزالة» Remove، أو جميعها بالضغط على زر «إزالة الجميع» Remove All.
وإن كنت تخشى من قدرة أي شخص على استخدام كلمات السر الخاصة بك إن استطاع الجلوس أمام جهازك، يمكنك حماية نفسك باستخدام كلمة سر خاصة يجب على أي مستخدم كتابتها عند تشغيل المتصفح، ولن يكتب المتصفح كلمات السر على المواقع من دونها (ولن تظهر هذه الكلمة الخاصة في القائمة). ويمكن عمل ذلك عن طريق الذهاب إلى قائمة «الأدوات» Tools ومن ثم «خيارات» Options، ثم اختيار لسان «الأمن» Security، واختيار «استخدم كلمة سر رئيسية» Use a master password وكتابتها في النافذة الجديدة.
الشرق الأوسط